It may have more folders in there if you've also started other Simply Coding courses.
Index Page
You're current workspace should look something like this:
It may have more folders in there if you've also started other Simply Coding courses.
You're are going to EDIT your main index.html file located in your workspace to customize your portfolio!
Add Bootstrap
<html>
<head>
<title> Simple Text Portfolio </title>
</head>
<body>
<h1>My Projects</h1>
<a href="Arrays/index.html">Arrays Project</a>
<br><br>
<a href="Pong/index.html">Auto Pilot Pong Game</a>
<br><br>
<a href="Platform/index.html">Auto Controlled Enemy</a>
</body>
</html>
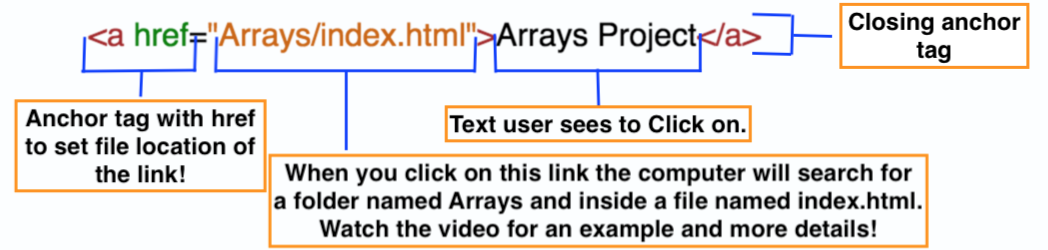
The text editor below will let you practice creating text links.
**Disclaimer** The links from this exercise are not live and will not work, this is for practice only!**
Read the steps carefully!
<a href="Pong/index.html">Pong Project</a>
<a href="Platform/index.html">Pong Project</a>
<html>
<head>
<title> Screenshot Portfolio </title>
</head>
<body>
<h1>My Projects</h1>
<div style="float:left; margin:1em;">
<a href="Arrays/arraysgame.html">
<img width="300" src="Arrays/Images/array.png" />
<p style="text-align:center;">Arrays Project</p>
</a>
</div>
<div style="float:left; margin:1em;">
<a href="Pong/autopong.html">
<img width="300" src="Pong/Images/autopong.png" />
<p style="text-align:center;">Auto Pilot Pong Game</p>
</a>
</div>
<div style="float:left; margin:1em;">
<a href="Platform/autoenemy.html">
<img width="300" src="Platform/Images/autoenemy.png" />
<p style="text-align:center;">Auto Controlled Enemy</p>
</a>
</div>
</body>
</html>
<div style="float:left; margin:1em;">
<a href="Arrays/arraysgame.html">
<img width="300" src="Arrays/Images/array.png" />
<p style="text-align:center;">Arrays Project</p>
</a>
</div>
The opening div tag wraps a full link and image. Activity!
This Activity will walk you through:
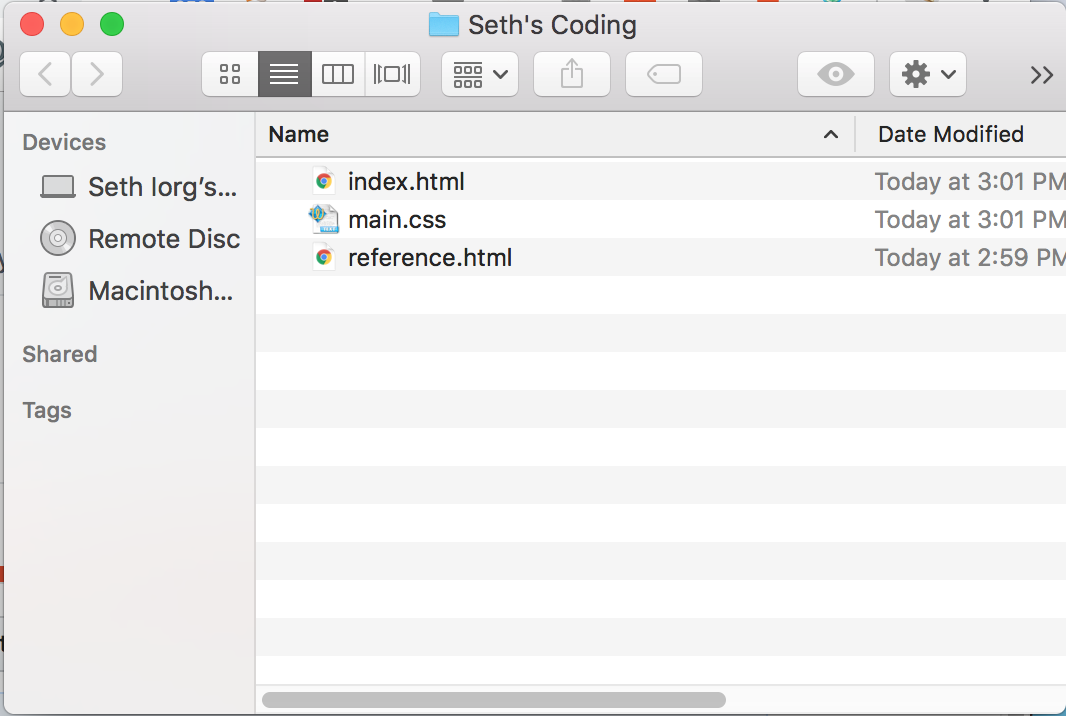
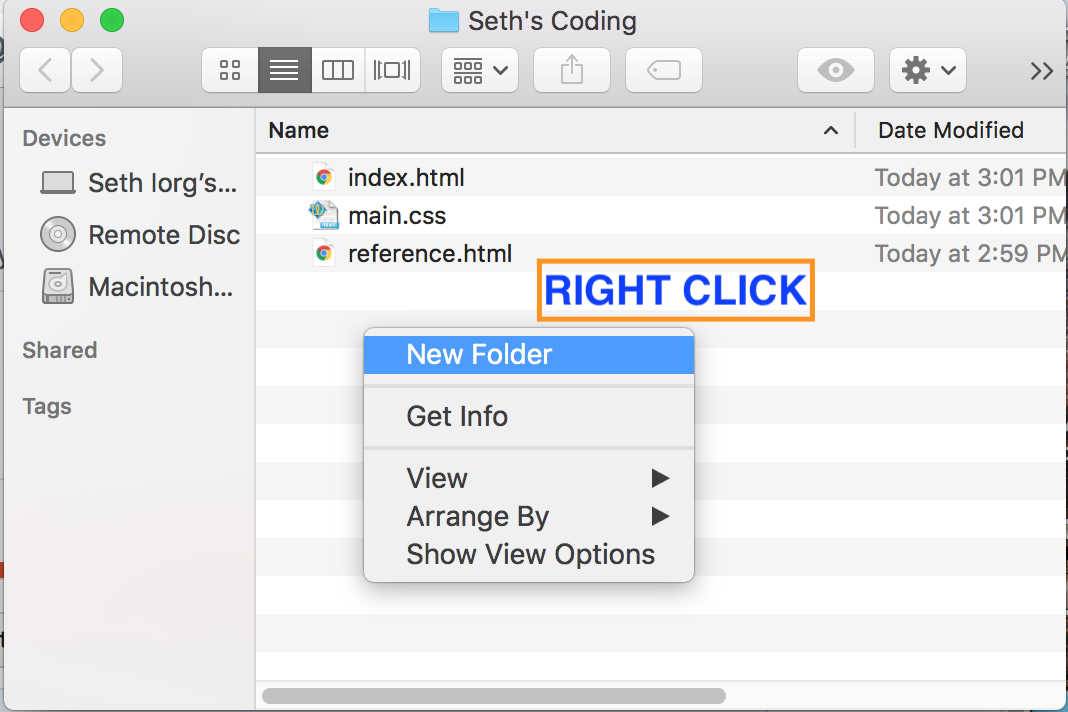
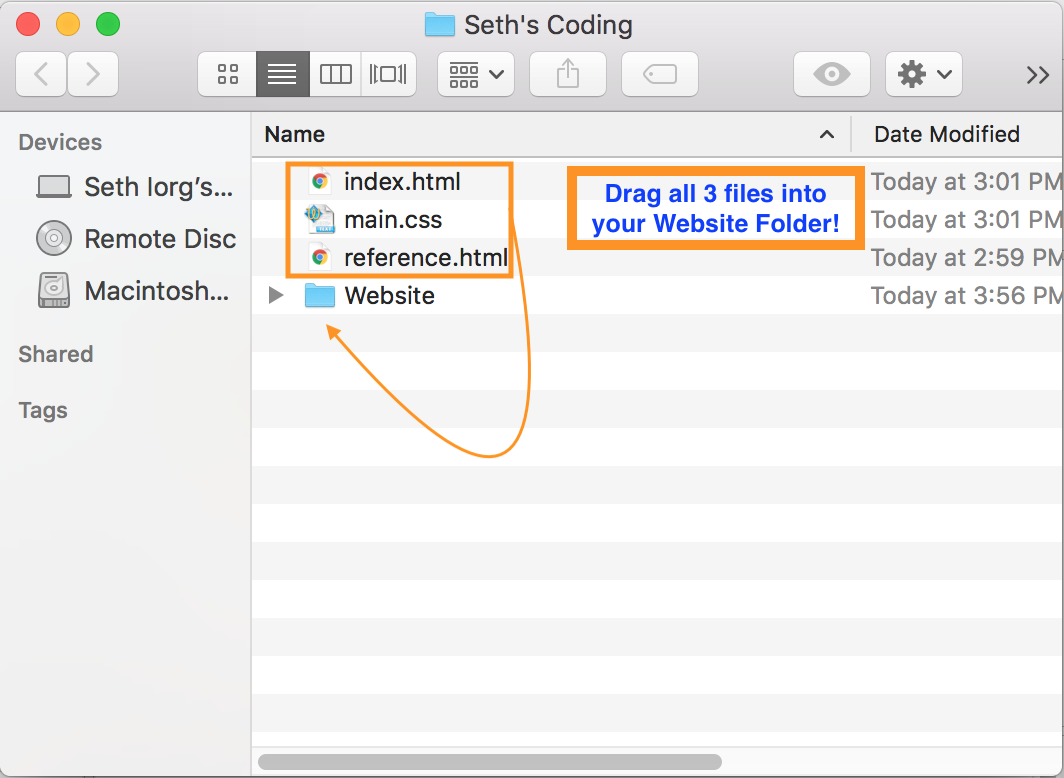
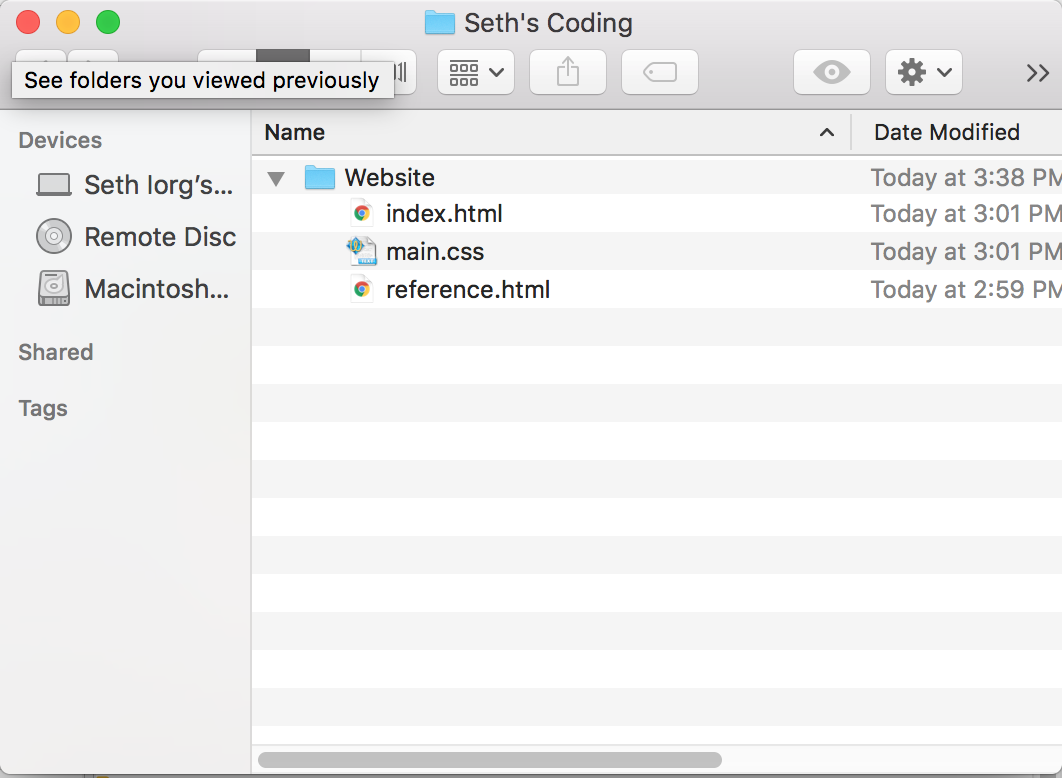
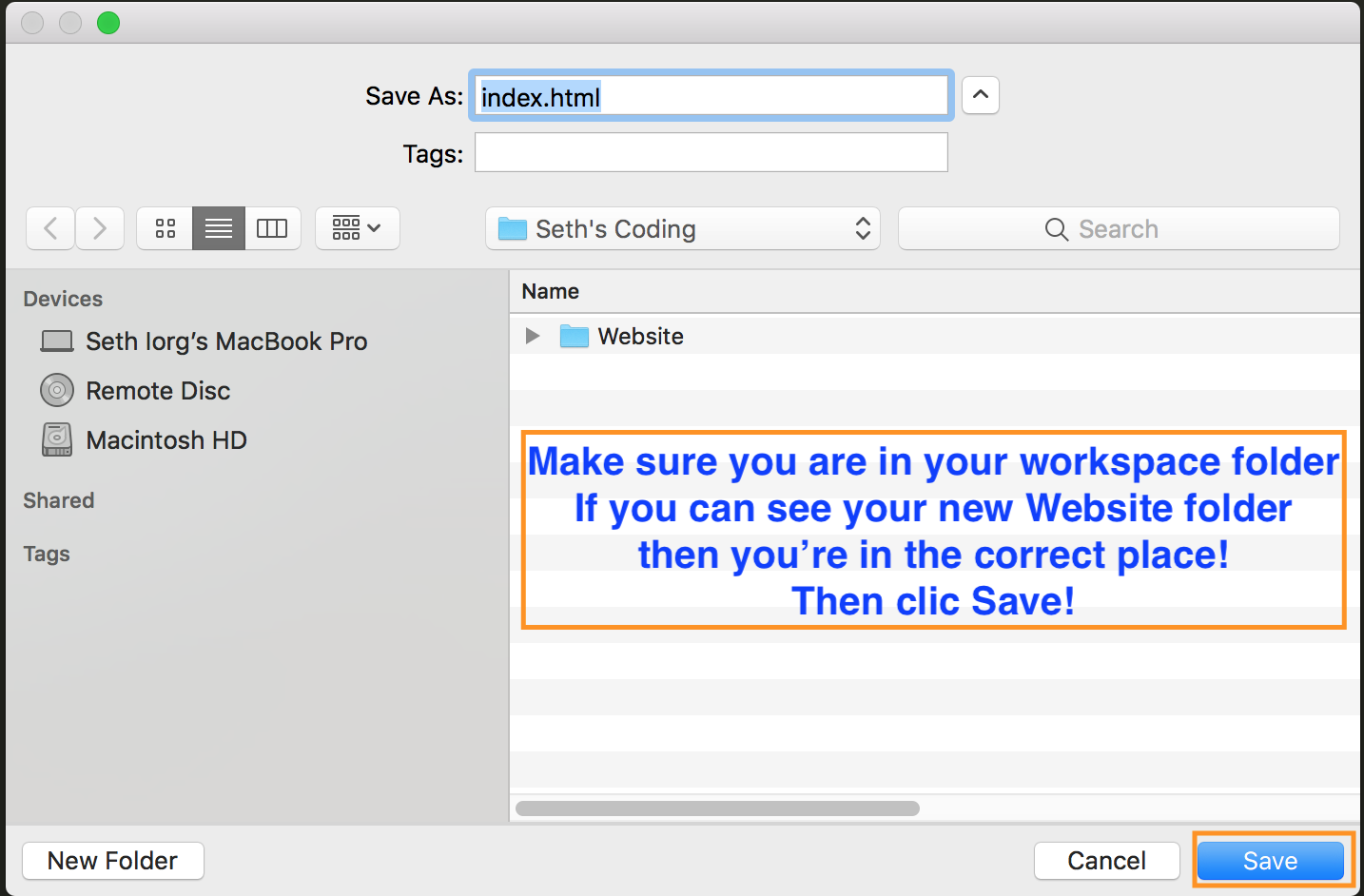
<html>
<head>
<title> Portfolio </title>
</head>
<body>
<h1> My Portfolio </h1>
</body>
</html>
Add all this code to your index.html file.
<html>
<head>
<title> Portfolio </title>
</head>
<body>
<h1> My Portfolio </h1>
<a href="Website/index.html">My First Website Project</a>
</body>
</html>
Only add the code in bold.
***If you have completed a different project, not the Website, then add a link referencing your new projects main page!
Great Job! When you've completed all the steps above move on to the next Lesson!